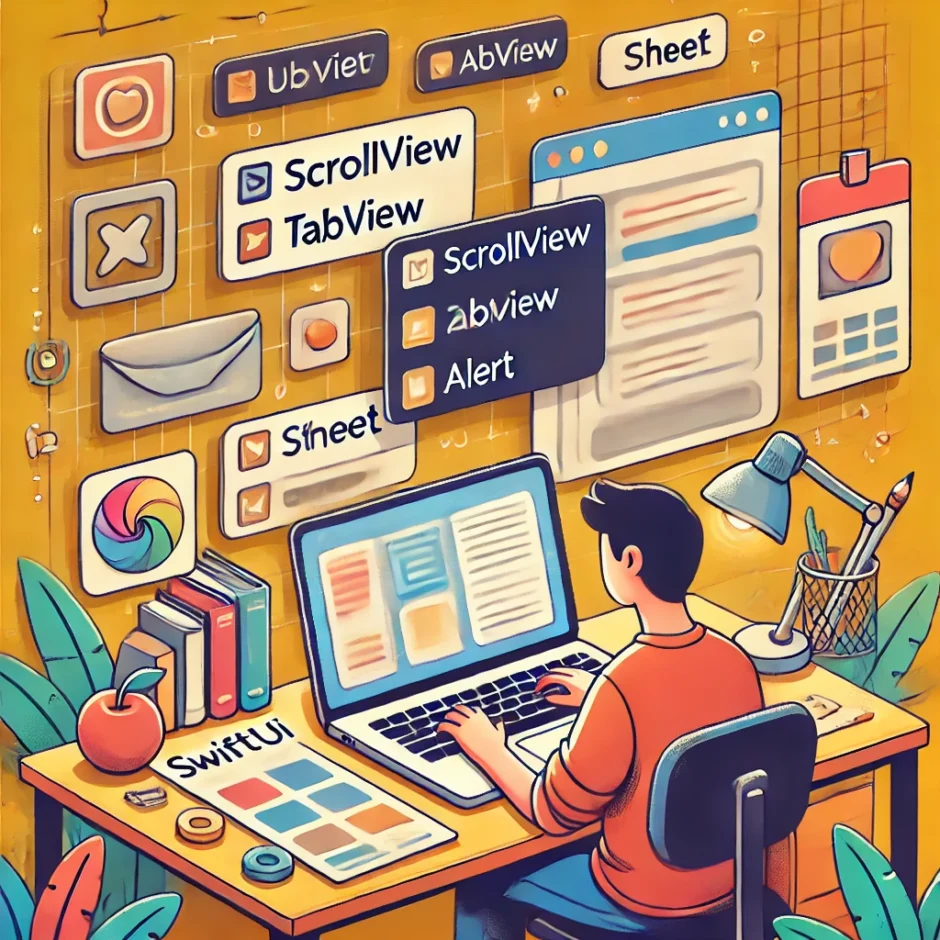どうも!末広です。
第1回と第2回の記事では、基本的なSwiftUIコンポーネントについてたくさん学んできましたね。
今回はその第3弾として、さらに便利でアプリ開発をよりスムーズにしてくれるコンポーネントを紹介します。
アプリの使いやすさをアップさせたい方は、ぜひ参考にしてください!
1. ScrollView:長いコンテンツをスクロールさせる
アプリに長いコンテンツがある場合は、ScrollViewを使いましょう。
縦や横にスクロールできるようにすることで、限られた画面スペースを有効活用できます。
ScrollView {
VStack {
ForEach(0..<50) { index in
Text("アイテム \(index)")
.padding()
}
}
}
- ForEach:繰り返し処理で複数の要素を作成します。これで50個のアイテムを表示しています。
- VStack:縦に並べて表示するために使います。
ScrollViewを使えば、大量のコンテンツもすっきりと配置できます。
スクロールが必要な場合にはぜひ活用してみてください。
2. TabView:タブバーを使った画面切り替え
アプリに複数のセクションがあるときは、TabViewが便利です。
画面の下にタブバーを配置して、簡単に切り替えができるUIを作れます。
TabView {
Text("ホーム画面")
.tabItem {
Image(systemName: "house.fill")
Text("ホーム")
}
Text("設定画面")
.tabItem {
Image(systemName: "gearshape.fill")
Text("設定")
}
}
- tabItem:タブのアイコンとテキストを指定します。
Image(systemName:)でシステムアイコンを使用できます。
TabViewを使うと、アプリの構造が分かりやすくなり、ユーザーも操作しやすくなりますよ。
3. Alert:ポップアップで通知を表示
ユーザーに何かを知らせたり、選択肢を提供したいときに便利なのがAlertです。
ボタンを押したときにポップアップで表示されます。
@State private var showAlert = false
Button("アラートを表示") {
showAlert = true
}
.alert(isPresented: $showAlert) {
Alert(
title: Text("注意"),
message: Text("本当に続行しますか?"),
primaryButton: .default(Text("OK")),
secondaryButton: .cancel()
)
}
- showAlert:アラートを表示するかどうかを管理する状態変数です。
- Alert:タイトル、メッセージ、ボタンを設定できます。
ユーザーの注意を引きたいときに、簡単に使える便利なコンポーネントです。
4. Sheet:下からスライドするモーダルビュー
Sheetは、画面下からスライドするモーダルビューを表示するためのコンポーネントです。
設定画面や詳細画面を見せたいときに役立ちます。
@State private var showSheet = false
Button("シートを表示") {
showSheet = true
}
.sheet(isPresented: $showSheet) {
Text("これはシートの内容です")
.font(.title)
.padding()
}
- sheet:
isPresentedを使ってシートを表示・非表示にします。
Sheetは、ユーザーがメイン画面から離れることなく、追加情報を表示するのに最適です。
5. Stepper:数値を増減するためのコンポーネント
数値を簡単に増減させるためには、Stepperを使います。
数量の選択や数値設定が必要な場面で役立つコンポーネントです。
@State private var stepValue = 0
Stepper("現在の値: \(stepValue)", value: $stepValue, in: 0...10)
.padding()
- value:ステッパーで管理する数値を指定します。
- in:増減できる数値の範囲を設定します。
Stepperは、数値調整をスムーズに行えるので、操作性の高いUIが作れます。
まとめ:コンポーネントを活用してより豊かなアプリを!
今回紹介したScrollView、TabView、Alert、Sheet、Stepperは、アプリにインタラクティブな要素を加えるのにぴったりです。
これらを組み合わせて使えば、ユーザー体験をさらに向上させることができます。
第1回から第3回までの記事を参考にして、SwiftUIのコンポーネントをマスターし、使いやすいアプリを作ってみましょう!
これからのアプリ開発がもっと楽しくなること間違いなしです!
 Free Life
Free Life